Tire já suas dúvidas de como criar reunião Teams. Saiba também como fazer uma sala de reunião fixa no Teams e como gerar e mandar o link da reunião.
Já passou da hora de você aprender como criar reuniões Teams na telinha do seu companheirinho de diversas horas. Vamos ao assunto.
- Como Criar Reunião Teams
- Como Criar Reunião Teams Pelo Celular
- Como Criar Reunião Teams Pelo Computador
- Como Fazer Uma Sala De Reunião Fixa No Teams
- Como Gerar E Mandar O Link Da Reunião
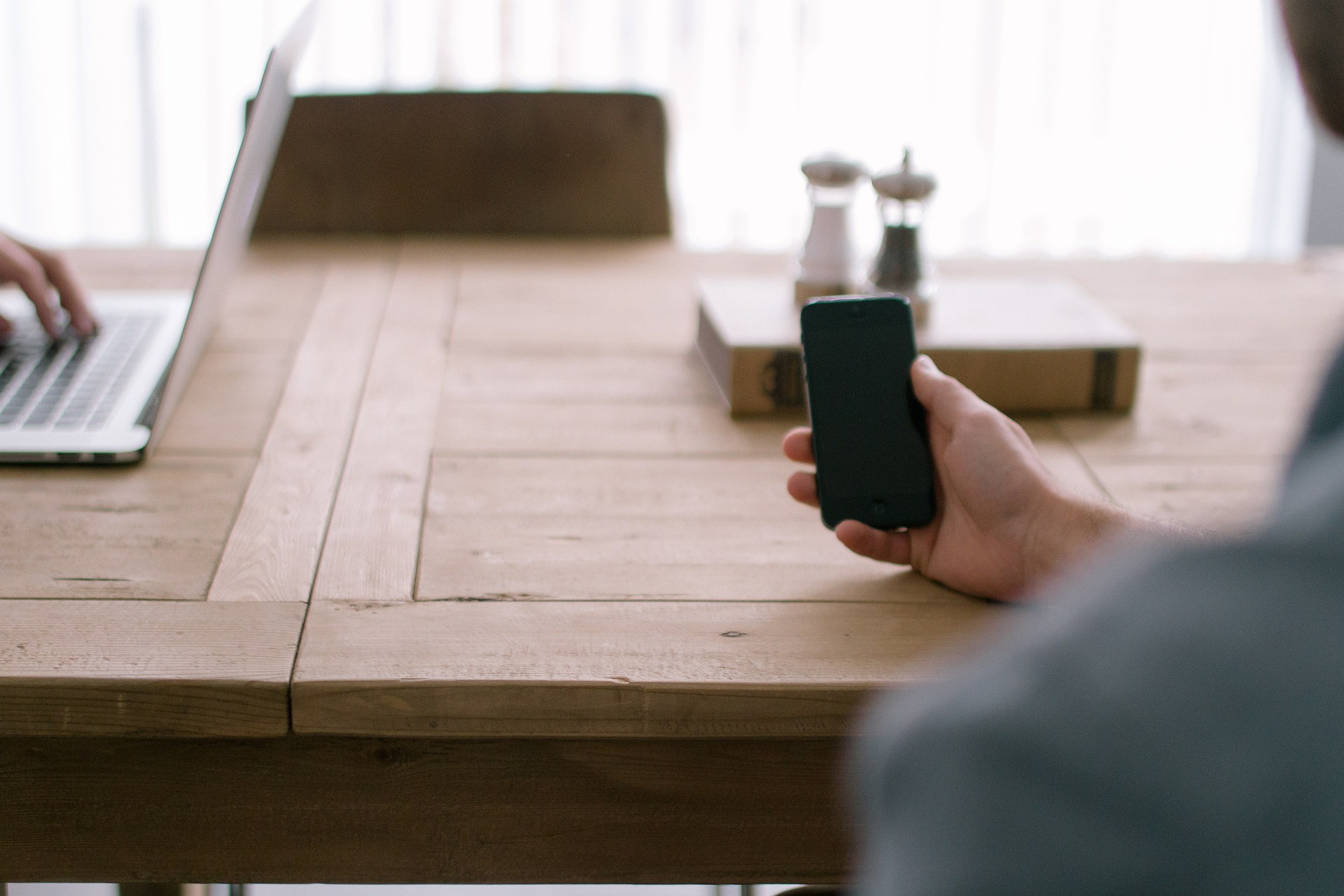
Como Criar Reunião Teams
O aplicativo Microsoft Teams veio para ficar. Ele é uma ferramenta indispensável nos dias de hoje. Reunião online já virou hábito. Neste tutorial, você verá como criar reuniões no Teams, seja no seu dispositivo móvel Android ou iOs, seja no bom e velho desktop.
Como Criar Reunião Teams Pelo Celular
Saiba como fazer reunião no Teams nos sistemas operacionais Android e iOS.
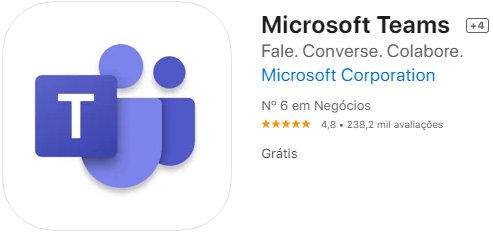
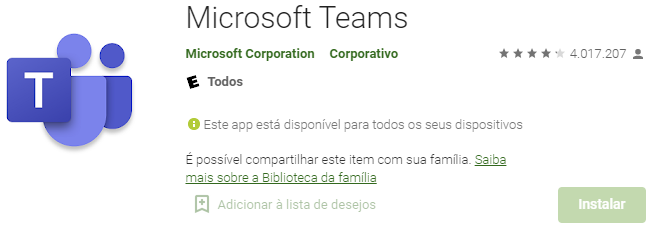
- Na guia inferior da tela, toque em “Chat” e no ícone de uma filmadora no canto superior direito;
- Ou na guia inferior da tela, toque em “Reúna-se agora”;
- Ou na guia inferior da tela, toque em “Mais” e em “Calendário”. Após, selecione o ícone de uma filmadora no canto superior direito;
- No menu de reunião, é possível editar o nome dela. Por padrão, aparece o nome do organizador. Exemplo: Reunião com Marcelo Gomes.
- Escolha “Copiar link de reunião”;
- Direcione o link por e-mail para os colegas;
- Clique no botão azul “Iniciar Reunião”;
- Inicialmente, tanto vídeo como microfone estarão desabilitados;
- Faça os ajustes que quiser na videoconferência e toque em “Ingressar Agora”;
- Note que o link da reunião é exibido no chat. Você pode copiar e colar ele quando quiser.
Como Criar Reunião Teams Pelo Computador
- Abra o Teams e, na barra lateral esquerda, selecione “Reuniões”;
- Em “Reuniões”, clique em “Reunir Agora”, no alto à direita, para selecionar uma reunião instantânea;
- No menu “Reunião com Seu Nome”, escolha as configurações de vídeo e áudio, edite o nome da reunião, se quiser, e leve o cursor até “Ingressar Agora”, destacado em azul;
- Por último, convide pessoas a se juntarem à reunião. Criar reunião no Teams agora para você é mamão com açúcar;
Como Fazer Uma Sala De Reunião Fixa No Teams
Descubra já como fazer uma sala de reunião fixa no Teams nos sistemas operacionais Android e iOS.
- Na guia inferior da tela, toque em “Mais” e em “Calendário”.
- Após, selecione a bolinha azul com o sinal de mais;
- No menu “Novo Evento”, edite as informações da reunião fixa no Teams, como “Títulos”, “Convidar um grupo”, data e horário e “Descrição”, mas não se esqueça do principal, o campo “Repetir”, cujas opções são: “Todos os dias”, “Toda semana”, “Todo mês” e “Todos os anos”. Não se esqueça de dar um check no símbolo correspondente, no alto à direita;
- Feito. Sua reunião fixa aparecerá no seu calendário.
Para não ter receio de como fazer uma sala de reunião fixa no Windows, siga os passos abaixo:
- Abra o Teams e, na barra lateral esquerda, selecione “Reuniões”;
- Em “Reuniões”, clique em “Agendar Reunião”, no alto à direita, para preparar a reunião fixa;
- Na caixa “Entrar”, insira seu e-mail da Microsoft ou “Opções de entrada”, para outras formas de entrar com demais produtos da empresa, e clique em “Avançar”;
- No menu “Agendar uma Reunião”, edite o nome, a data e o horário de início e término dela e clique no botão azulado “Agendar”;
- Na caixa “Sua reunião foi agendada”, clique em “Opções de reunião”, destacado em azul;
- Selecione o dia de hoje ou percorra as semanas de trabalho com o sinal de maior ou menor;
- Combine as informações do dia na coluna com as das horas na linha e dê um clique no retângulo correspondente;
- No menu “Nova Reunião”, edite as informações do compromisso de trabalho no Teams, como título, data e horário e detalhes da reunião, mas não se esqueça do principal, o campo “Repetir” cujas opções vão desde “Todos os dias da semana” até “Personalizada”. Não se esqueça de salvar, clicando na opção “Salvar”, em azul;
- Se tudo der certo, aparecerá “Reunião criada”.
Como Gerar E Mandar O Link Da Reunião
Para o Android e iOs, funciona assim:
- Na guia inferior da tela, toque em “Chat” e no ícone de uma filmadora no canto superior direito;
- No menu “Reunião Imediata” é possível editar o nome da reunião. Por padrão, aparece o nome do organizador. Exemplo: Reunião com Marcelo Gomes;
- Escolha “Enviar convite para reunião” para compartilhar o link nas redes;
- Ou escolha “Copiar link de reunião” para poder colar e encaminhar por e-mail, por exemplo;
Já no Windows, faça assim:
- Abra o Teams e, na barra lateral esquerda, selecione “Reuniões”;
- Em “Reuniões”, clique em “Reunir Agora”, no alto à direita, para selecionar uma reunião instantânea;
- No menu “Reunião com Seu Nome”, escolha as configurações de vídeo e áudio, edite o nome da reunião, se quiser, e leve o cursor até “Ingressar Agora”, destacado em azul;
- Por fim, escolha “Copiar link da reunião”;
- Se aparecer o sinal de check, à direita, significa que você pode colar o link da maneira que desejar.
Este artigo tem caráter apenas informativo, ou seja, não possuo vínculo algum com a empresa prestadora do serviço que, por ventura, possa ser citada ao decorrer do artigo. Não isentamos a pesquisa das informações no site oficial do órgão provedor dos serviços.