O uso de celulares e computadores integra a rotina de quase toda a população, seja para o trabalho ou uso pessoal. Diante dos inúmeros downloads realizados, por vezes, acabamos enfrentando certa dificuldade para encontrar alguns arquivos. É interessante, então, conhecer um pouco mais sobre app para localizar arquivos ocultos!
Em aparelhos telefônicos ou notebooks, costumamos salvar fotos, documentos importantes e outros arquivos essenciais, como contratos e artigos. Assim, diante do grande volume de arquivos e informações geradas, esses documentos acabam sendo perdidos no aparelho, dando um certo trabalho para serem encontrados.
Por esse motivos, foram desenvolvidos alguns aplicativos ou apps que auxiliam na localização de pastas e arquivos em celulares e computadores. Através de diferentes mecanismos, essas ferramentas diminuem o tempo perdido durante a procura e os possíveis atrasos gerados por essa demora.
Recentemente, precisei enviar um contrato de financiamento para uma empresa de contabilidade e demorei alguns dias para achar e, então, enviá-lo.
Além do tempo perdido, a dificuldade enfrentada me gerou um estresse e retardou a resolução do meu problema. Assim, se eu tivesse um App Para Localizar Arquivos Ocultos, meu trabalho seria bem menor.
Por esses motivos, fiz este artigo no qual trago algumas dicas de como utilizar o app de para localizar arquivos ocultos e facilitar a sua procura.
Com estas dicas, espero contribuir com a sua busca, mostrando o passo a passo de como utilizar os aplicativos e encontrar o seu arquivo! Aproveite e boa leitura!
- App Para Localizar Arquivos Ocultos No Celular
- App Para Localizar Arquivos Ocultos No Computador com Windows
- App Para Utilizar Dentro Do Windows
- App Para Localizar Arquivos Ocultos No Mac
- Benefícios E Cuidados Relacionados Ao App Para Localizar Arquivos Ocultos

App Para Localizar Arquivos Ocultos No Celular
Alguns modelos mais recentes de smartphones já vêm de fábrica com o explorador que permite localizar certos documentos no celular.
No entanto, para aqueles que não possuem o recurso, existe a possibilidade de baixar um app para localizar arquivos ocultos. Confira alguns dos programas!
Aparelhos Com Sistema Android
Inicialmente, é importante entender que os arquivos salvos em um celular com sistema Android geralmente vão para uma pasta de nome “meus arquivos”, podendo ter o nome diferente dependendo do modelo do aparelho.
Para localizá-la você pode procurar por “arquivos” na barra de pesquisa, como mostra a imagem abaixo.
Caso não encontre-a em seu aparelho, a maneira mais acessível de encontrar seus documentos é baixar o aplicativo Files do Google, na loja de apps, Play Store. Confira o passo a passo de como utilizá-lo:
- Procure o aplicativo na Play Store:
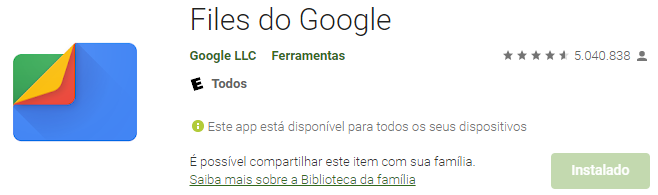
Ao entrar na loja de apps, você irá procurar na barra de pesquisa pelo nome “Files do Google” e deverá selecionar e instalar o que aparecer com o ícone mostrado na imagem acima.
- Configurando ao app:
Depois de realizar a instalação, você deve iniciá-lo e confirmar as solicitações de permissão de acesso ao armazenamento do telefone, que irão aparecer.
- Vá para o menu de configurações principais
Clicando no ícone ≡ e, rolando a tela para baixo, você encontrará a opção “Exibir arquivos ocultos”.
Ative esta opção e você está pronto para localizar seus arquivos. Por fim, utilize o gerenciador para explorar arquivos e outros documentos ocultos armazenados no seu celular.
Além da função do app para localizar arquivos ocultos no celular, o Flies também pode liberar espaço de armazenamento no dispositivo, oferecendo algumas sugestões de como liberar espaço no dispositivo.
Aparelhos iOS
Infelizmente, ao contrário dos telefones Android, os aparelhos da Apple, como os iPhones, não vêm com um gerenciador de arquivos geral padrão.
Existe nos aparelhos com iOS, no entanto, a opção de ocultar fotos e vídeos dentro do próprio aplicativo de fotos.
Dessa forma, para visualizá-los, basta você acessar a pasta de fotos, rolar a tela para baixo e selecionar a opção de itens “ocultos”.
App Para Localizar Arquivos Ocultos No Computador com Windows
Os computadores que utilizam o sistema Windows podem realizar a pesquisa por itens ocultos sem a ajuda de um aplicativo. Ainda que o impedimento para acessar determinados arquivos seja para evitar possíveis modificações ou exclusões pelo usuário, essa função pode dificultar o acesso a arquivos de interesse.
As modificações a serem feitas mudam dependendo do modelo do Windows. Confira a seguir os passos para cada um deles:
-
Windows 7
Confira a seguir os passos necessário para habilitar a visualização de arquivos ocultos no seu computador com Windows 7:
- Inicialmente, abra o Windows Explorer e clique no ícone de pasta na barra de tarefas ou pressione Win+E
- Ao abrir o Windows Explorer, clique no menu Organizar, depois em Opções de pasta e, em seguida, pesquisa.
- Em seguida, clique na guia “Modo de Exibição”.
- Entre na seção “Arquivos e pastas ocultas” e selecione o item “Mostrar arquivos, pastas e unidades ocultas”.
- É válido localizar, também, as opções abaixo e desmarcá-las:
- Ocultar as extensões dos tipos de arquivo conhecidos.
- Ocultar arquivos protegidos do sistema operacional.
- Ao final, clique no “OK” para fechar a janela e aplicar as alterações selecionadas. Com esses passos, o Windows 7 estará configurado para exibir os arquivos, pastas e unidades ocultas no Windows Explorer.
-
Windows 8
Já para habilitar a visualização de arquivos ocultos no Windows 8, os passos são um pouco diferentes. Confira a seguir:
- Primeiro você deve abrir o Explorador de Arquivos clicando no ícone de pasta na barra de tarefas ou pressione Win+E.
- Em seguida, clique no menu “Exibir” e depois em “Opções”.
- Então, clique na guia “Modo de Exibição” e, na seção “Arquivos e pastas ocultas”, marque o item “Mostrar arquivos, pastas e unidades ocultas”.
- Além de marcar o item anterior, desmarque as opções
- Ocultar as extensões dos tipos de arquivo conhecidos
- Ocultar arquivos protegidos do sistema operacional.
- Por fim, clique em “OK” para concluir as alterações e o Windows 8 começará a mostrar arquivos, pastas e unidades ocultas no Explorador de Arquivos.
-
Windows 10
Por último, trouxemos as etapas a serem seguidas para habilitar a visualização de arquivos ocultos no Windows 10. Veja a seguir:
- Assim como nos Windows 8, primeiro você deve abrir o Explorador de Arquivos clicando no ícone de pasta na barra de tarefas ou pressionando Win+E.
- Em seguida, clique no menu “Arquivo” e depois em “Alterar opções de pasta e pesquisa”.
- Logo depois, clique na guia “Modo de Exibição” e, na seção “Arquivos e pastas ocultas”, você deve marcar o item “Mostrar arquivos, pastas e unidades ocultas”.
- Além de marcar o item anterior, desmarque as opções
- Ocultar as extensões dos tipos de arquivo conhecidos
- Ocultar arquivos protegidos do sistema operacional.
- Finalmente, clique em “OK” para concluir as alterações e o Windows 10 começará a mostrar arquivos, pastas e unidades ocultas no Explorador de Arquivos.
App Para Utilizar Dentro Do Windows
As ferramentas do Windows utilizadas em cada passo a passo acima funcionam perfeitamente.
No entanto, a velocidade da pesquisa e do processamento das informações pode não ser muito satisfatória. Além disso, se o sistema operacional do seu computador for outro, as dicas não poderão ser aplicadas.
Nesses casos, existem alguns aplicativos disponíveis para download que podem substituir a pesquisa no Windows, dentre eles:
-
Everything
Trata-se de um aplicativo de pesquisa para Windows, com grande velocidade de pesquisa.
É um dos apps mais indicados do mercado e basta começar a digitar o nome ou formato do arquivo desejado para que ele exiba instantaneamente os resultados.
-
Agent Ransack
Apesar desse aplicativo não ter uma velocidade rápida de pesquisa como o anterior, ele oferece vários outros recursos interessantes, como a opção de pesquisar o conteúdo dos arquivos, pesquisar em múltiplas pastas, filtrar os resultados e permitir a integração com o Windows Explorer.
-
Remo recover
Além dos aplicativos anteriores, para recuperar arquivos perdidos ou excluídos no Windows 10, você pode baixar a ferramenta de recuperação de arquivos Remo Recover.
Ele deve ser instalado em seu laptop ou área de trabalho do Windows, sendo compatível com todas as versões do sistema operacional Windows, incluindo o Windows 10.
Confira os passos sobre como utilizar esse programa:
- Depois de instalar o programa em seu computador, você deve iniciá-lo e escolher a opção “Recover Files” na tela inicial.
- Em seguida, clique em “Recover Lost Files” ou “Recover Deleted Files”.
- Depois, selecione a unidade de disco rígido de onde deseja recuperar arquivos ocultos e clique em “Next”.
- Depois que a procura for concluída, você poderá selecionar e visualizar o arquivo recuperado no Windows 10 por meio de “File Type View” e “Data View”.
- Por fim, restaure arquivos ou pastas recuperados e guarde-os em um espaço de armazenamento diferente, clicando no botão “Save”.
Dessa forma, esse aplicativo pode ser utilizado tanto para encontrar arquivos ocultos em seu computador, mas também para recuperar arquivos deletados.
-
Easy US
Um último exemplo de aplicativo capaz de promover a recuperação de itens ocultos ou apagados no seu computador é o Easy US.
Recentemente, foi desenvolvida uma versão mobile deste app para celulares Android, capaz de recuperar arquivos apagados.
Confira a seguir como utilizá-lo em seu computador (o exemplo em questão é aplicado ao Windows 7, mas pode ser adaptado para as outras versões):
- Ao iniciar o Easy US você deve selecionar o local da digitalização. Escolha a partição, disco rígido externo, USB ou cartão de memória onde os arquivos estão ocultos e clique em “Verificar”.
- Em seguida, selecione a pasta e os os arquivos ocultos que você deseja recuperar.
- Depois de escolher e selecionar os arquivos, clique em “Recuperar” e escolha um local onde irá salvar os arquivos recuperados.
App Para Localizar Arquivos Ocultos No Mac
Nos computadores Mac, existem maneiras diferentes de exibir arquivos ocultos, dependendo da forma de navegação.
-
Mac Finder
Os sistemas operacionais Mac OS e Mac OS X da Apple, possuem o programa Finder, responsável pelo gerenciamento dos arquivos. O seu funcionamento se faz por meio de um atalho no teclado. Confira como fazer:
- Para abrir o Mac Finder você deve pressionar OPTION + CMD + SPACE
- Dentro do aplicativo, você pode usar o atalho CMD + SHIFT + PERIOD para exibir arquivos ocultos em uma pasta enquanto usa qualquer computador moderno da Apple.
- Após fazer isso, os arquivos e pastas ocultas irão aparecer visualmente como arquivos semitransparentes.
-
Terminal
Você também pode usar o Terminal Mac para encontrar e exibir arquivos ocultos. Esse emulador tem a capacidade de pesquisa padrão no macOS e exibir arquivos ocultos.
Como utilizá-lo:
- Para abri-lo, use o atalho CMD + ESPAÇO para abrir a Spotlight Search.
- Uma vez aberto, procure por “terminal” e depois clique no Enter.
- Então você dará ao Terminal Mac o comando para exibir arquivos ocultos.
- Digite o seguinte comando:
defaults write com.apple.Finder AppleShowAllFiles true - Pressione Enter para executá-lo.
- Digite killall Finder e depois pressione Enter novamente.
E então, com esses passos, você poderá explorar os arquivos ocultos no próprio Mac Terminal.
Benefícios E Cuidados Relacionados Ao App Para Localizar Arquivos Ocultos
Diante dessas informações, podemos perceber que a utilização de app para localizar arquivos ocultos pode ser um processo um pouco trabalhoso, mas seguindo cada etapa com atenção será possível alcançar o objetivo.
Se os recursos do seu próprio computador ou smartphone forem insuficientes, você pode optar pelas outras vias demonstradas. No entanto, é válido ressaltar que devemos ter bastante atenção ao instalar determinados aplicativos ou programas em nossos celulares ou computadores, por questões de segurança de dados e possíveis erros.
Por fim, podemos perceber que a utilização desses recursos podem trazer para o usuário uma economia de tempo e energia que seriam gastos com uma procura incessante em meio a tantos outros arquivos.
Este artigo tem caráter apenas informativo, ou seja, não possuo vínculo algum com a empresa prestadora do serviço que, porventura, possa ser citada ao decorrer do artigo. Não isentamos a pesquisa das informações no site oficial do órgão provedor dos serviços.